1. What is Android version of ScreenOnPC Viewer?
ScreenOnPC comprises two software components: a server app running on an Android phone, and a viewer program/app running on a viewer device. The viewer device is typically a Windows, macOS or Linux computer, but it can also be an Android phone.
The Android version of ScreenOnPC Viewer app makes an Android phone to be a ScreenOnPC Viewer device. It is used to screen-mirror and operate another Android phone that has the ScreenOnPC server app installed.
For information on the server apps (ScreenOnPC Lite or ScreenOnPC HD) or the viewer programs used for a PC, please refer to https://www.quaray.com/ .
2. How to install Android version of ScreenOnPC Viewer?
To install Android version of ScreenOnPC Viewer app (free):
https://play.google.com/store/apps/details?id=com.quaray.screenonpcviewer
To install ScreenOnPC Server App:
ScreenOnPC Lite (free version): https://play.google.com/store/apps/details?id=com.quaray.screenonpc.lite
ScreenOnPC HD (paid version, $4.99): https://play.google.com/store/apps/details?id=com.quaray.screenonpc.hd
3. How to start the Android-version ScreenOnPC Viewer?
- 1) On the server phone, run the server app ScreenOnPC Lite or ScreenOnPC HD.
- 2) On the viewer phone, run ScreenOnPC Viewer. Tap the vertical three dots in the upper right corner. Then in “Settings”, set the “IP Address of Server Phone” and “Passcode” to match with the values shown on the server phone.
- 3) On that server phone, click the START button.
- 4) On this viewer phone, click the Start button.
4. How to use the Android-version ScreenOnPC Viewer?
On the screen of the viewer phone, the top menu bar has “START” and “STOP” buttons used to start or stop the connection. The volume control buttons are used to control audio volume of that server phone. The screen also contains “Boundary and Status Lines”, “Navigation Buttons” and “Arrow Buttons”.
- 1) Boundary and Status Lines: Two horizontal lines indicate the area showing the screen of that server phone. When the viewer phone is connected to the server phone successfully, the color of the top and bottom status lines changes from orange color to blue color.
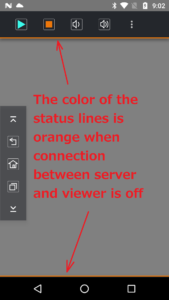
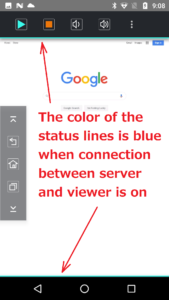
- 2) Navigation Buttons: The Back/Home/Recent buttons in the left vertical navigation toolbar act as the navigation buttons to operate the server phone.
- It is important to distinguish navigation buttons for the server phone from the navigation buttons for the viewer phone.
- The navigation toolbar for the server phone can be dragged around on the screen.
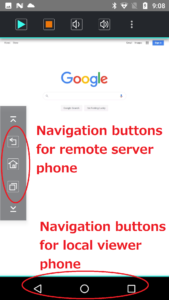
- 3) Arrow Buttons: The two arrow buttons in the left vertical toolbar are used to show or hide the notification bar, navigation bar, and action and menu bar of the viewer phone. By hiding these tool bars of the viewer phone, full screen of that server phone can be displayed on the screen.
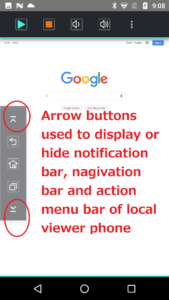
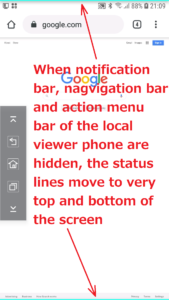
5. What does the Text Copy function do?
Transfer text in clipboard of the server phone to the clipboard of the viewer phone, or vice versa.
6. To perform file transfer, how to select files?
ScreenOnPC supports file transfer between a server device and a viewer device. On the phone side, ScreenOnPC supports a built-in file selector and the system external file selector. Due to latest Android permission requirements, the built-in file selector is only available on some devices. Furthermore, when the external file selector is used, some phones do not allow selecting files from the Viewer side. In this case, file selection has to be performed on the phone side by selecting files directly on the phone screen.
7. Is there a demo video?
Go back to ScreenOnPC FAQ